
- #Convert enterprise desktop to quickbook online license
- #Convert enterprise desktop to quickbook online download
When you have completed your QuickBooks Online to QuickBooks Desktop conversion, follow the below steps to review the migration. In the table below, we've noted the equivalent transactions and lists for QuickBooks Online and QuickBooks Desktop. If there are any issues during conversion an error may display immediately.
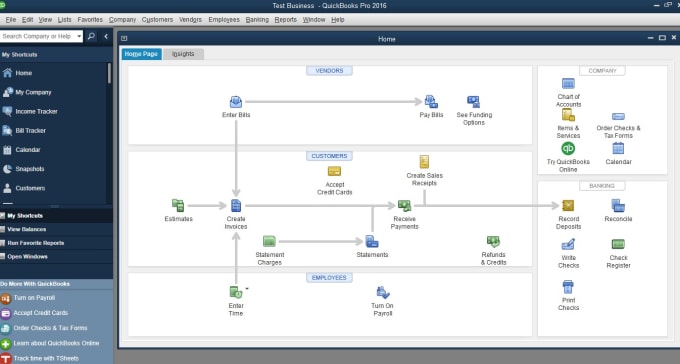
#Convert enterprise desktop to quickbook online download
Select the appropriate date range and download the reports for all Lists and transactions.Login to "SaasAnt Transactions (Online)" using Intuit Credentials and Click on the "Export" Menu.Click on the "General" tab and select date format in File as"YYYY-MM-DD".Click on the "Miscellaneous" tab and turn on the "Enable QuickBooks Online Migration" feature.SaasAnt Transactions (Desktop) - Configuration:Īfter the successful installation and activation of "SaasAnt Transactions (Desktop)", navigate to Import Settings (Edit>Import Settings). Step 4: Enable the Multi-currency feature in the QuickBooks Desktop file if it is enabled in QuickBooks Online.

Step 3: Create Necessary Sales tax Items and Sales tax group Item in the QuickBooks Desktop file.
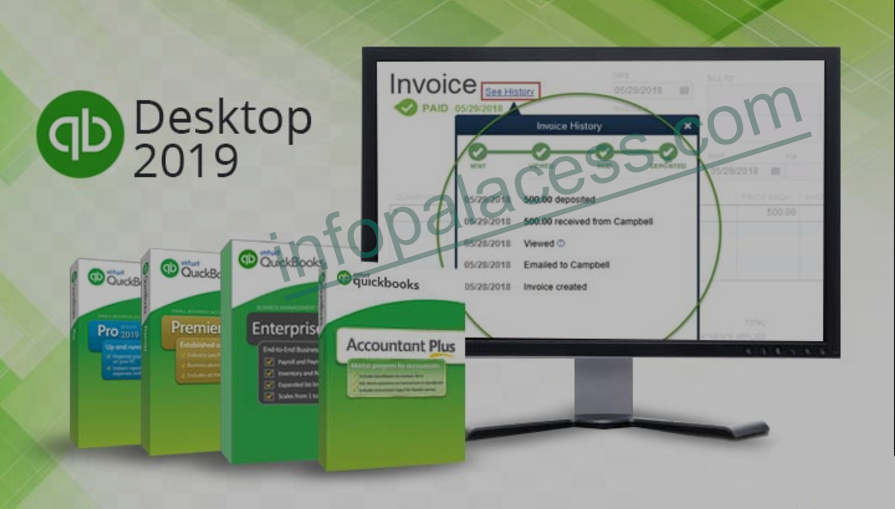
Step 2: Admin privileges are needed to convert the data from QuickBooks Online to QuickBooks Desktop.
#Convert enterprise desktop to quickbook online license
Step 1: You need to have a valid License for "SaasAnt Transactions (Desktop)"(QuickBooks Desktop) and "SaasAnt Transactions (Online)" (QuickBooks Online). The data from QuickBooks Online will be exported into a CSV file using "SaasAnt Transactions (Online)" and the exported file will be imported using "SaasAnt Transactions" for QuickBooks Desktop.įor seamless migration, we've broken it down into 5 easy steps. Transferring Data from QuickBooks Online to QuickBooks Desktop: In this article, you can find all the information you need to migrate your account data from QuickBooks Online into QuickBooks Desktop.


 0 kommentar(er)
0 kommentar(er)
